Microphone monitoring is a fairly simple procedure that allows you to get rid of communication problems and hear your speech in headphones. In this guide, we will tell you what microphone monitoring is and how to use such a function.
Microphone monitoring will be useful for all users: any person has at least several times encountered a problem in which the interlocutor on the line said, “sorry, could you repeat? It’s hard to hear you.”
This function allows you to avoid such problems since you will hear your own speech in your headphones. Microphone monitoring will be extremely useful for gamers, as they constantly need to be in touch, and it would be better to make sure that the connection is perfect.
You may also like: 9 Best Voiceover Microphones
If you are a gamer and often use game consoles or PCs for games, then such a function as microphone monitoring will be necessary for you. If you are conducting online negotiations, then this function will also serve as a faithful assistant for improving communication.
There is a common myth that the microphone monitoring function just makes you louder for those with whom you are in touch and that’s it, but this is not quite true. You can adjust the volume of your speech yourself, whether it’s a game console or a PC.
The process and method of enabling the microphone monitoring function may vary slightly depending on which device you have. Below, we will tell you how to connect the microphone monitoring function on different devices.
PC
- Right-click on the sound icon on the desktop or taskbar and select the “sounds” function
- After that, right-click on the sound menu again
- Move to the “Record” tab
- Find the device you are currently using and select “properties”
- Move to the Listening tab and click on the checkbox labeled “Listen to this device”
- Click on the checkbox in the device listening menu on the “microphone monitoring” function.

You may also like: 11 Best microphones for streaming
Such simple and detailed instructions will help you get rid of communication problems during the game or negotiations. Next, we will explain how to disable this function on a PC:
You will need to do the above steps again, but in the end, just uncheck the “listen to this device” function and that’s it. If you are an insecure PC user, then you can find video tutorials on the Internet that show the process of turning on and off the microphone monitoring function.
Mac
Mac computers do not have a built-in function for listening to the device and monitoring the microphone. However, do not rush to get upset, because you can download certain apps to control the sound on your device.
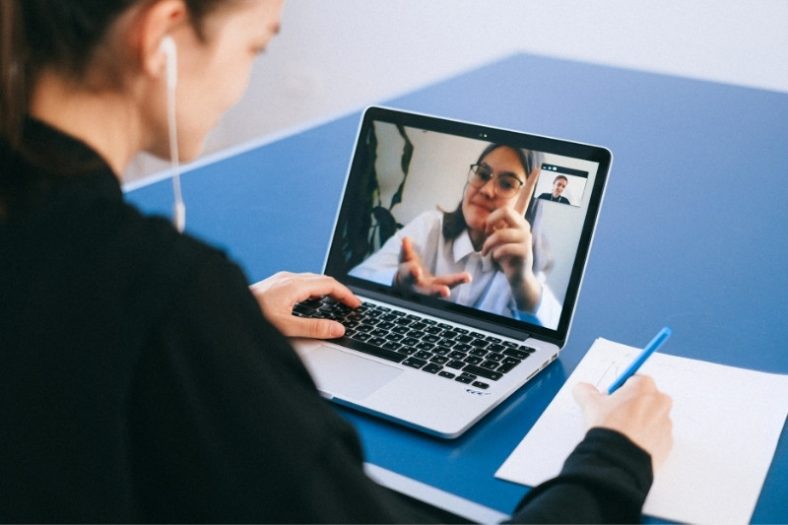
Most of all recommend these apps:
- QuickTime
- AudioMonitor
- GarageBand
Xbox
All gaming consoles often require headphones with a built-in microphone for communication, and Xbox is no exception.
The problem is that game consoles, unlike PCs and other devices, cannot send audio signals on their own and you need to connect headphones directly to the TV, not to the game console.

When you connect a sound headset to the Xbox, the microphone monitoring function is activated automatically if such a function exists on this headset model. However, if the function is not enabled, you should do the following:
- Connect the headset to the game console controller
- Press the button with the Xbox icon and select the leftmost tab “System- Audio”
- Next, select the system and sound settings on the Xbox One console
- Activate and adjust the microphone monitoring function slider
- Next, go to the Xbox console microphone volume control and adjust the volume to your liking.
To disable this function on the game console, simply follow the steps described above and at the end lower the slider, or remove and disconnect the headphones.
You may also like: 7 Best microphones for computer recordings
PS4
As is the case with other gaming consoles, the microphone monitoring function can only be activated here if such a function is present in the settings of the headset you are using.
However, the PS4 game console has a few differences from other game consoles. Manufacturers have renamed the microphone monitoring function to Sidetone, and also, you will need to connect this function manually.
- Connect the headset to the game console and follow these steps: Settings- Devices- Audio Devices- Sound Settings on PS4
- Next, go down and click on the side volume tab
- After that, select the option to adjust the volume of the side sound tones
- Increase the volume tone
To disable this function on this game console, simply disconnect the headphones from the device, and then the function will turn off on its own.
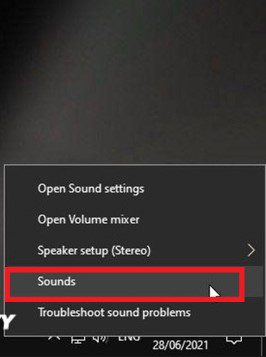
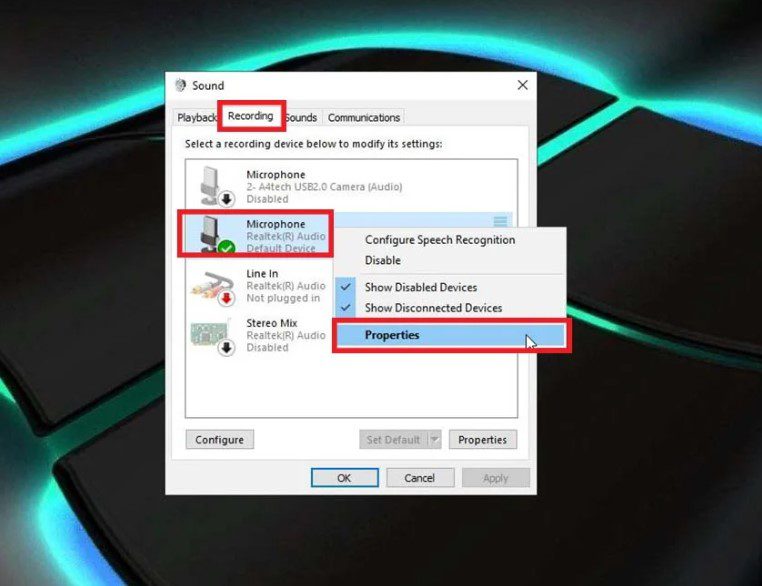
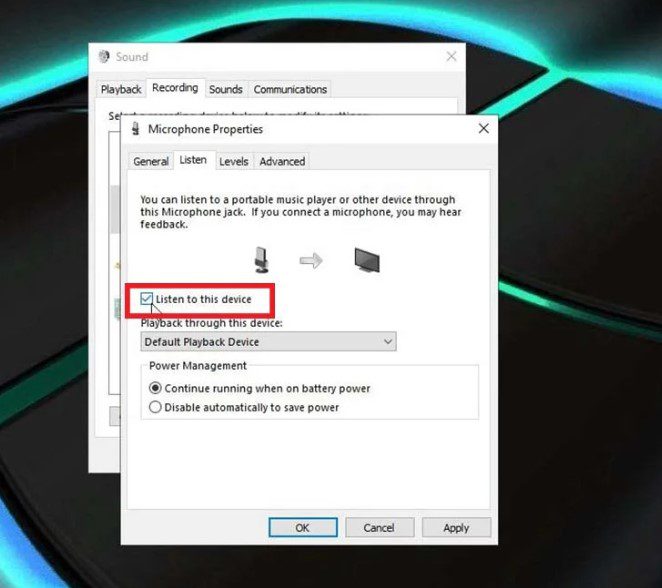
On the Internet, you can also find video guides with screen recordings, where more experienced users clearly explain how to turn this function on and off.
There are some devices that simply do not support the microphone monitoring function. However, it does not matter, because there is an alternative option that works about the same – these are amplifiers.
The amplifiers are manufactured as separate devices, however, they can work with any headphones. On the Internet, you can find lists of the most popular amplifiers with reviews and different pricing policies, and then make a choice in favor of one of the devices.
Amplifiers as devices have a wide range of functions and independent settings, for example, volume control during the game and several chat volume levels.
The microphone monitoring function is not only extremely convenient but also necessary for some situations: you are conducting online negotiations or playing video games, in any case, your communication and sound will be at the proper level.
Moreover, if you constantly use the microphone monitoring function, you will be able to monitor your speech and improve your own communication skills.
You may also like: 7 Best microphones for podcasting
In addition, such a function does not harm the headset and does not contribute to the rapid discharge of devices, so you can use microphone monitoring on an ongoing basis without turning it off.
Also, if you want to use amplifiers as an alternative to microphone monitoring, which is basically the same option, then your communication will also be improved.